The first step is to add your bank account(s), so please be sure you’ve followed the steps in How do I update my bank account information? to link a bank account via the Hub.
Once you have your bank account(s) set up, head into Settings and click Locations.
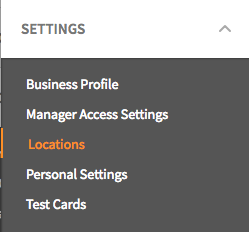
You’ll see all of your assigned locations listed here. Their current bank account will be listed in the Payment Preference column. If there is no bank account listed for that location, this column will say “Do Not Pay.”
Note: If your location is set to “Do Not Pay,” we’ll hold onto any funds for you from LevelUp sales. Once you link a valid bank account, all of those funds will be sent to you in your next ACH transfer on the next business day.
Note: If the bank account you have associated with a location is prefaced by INVALID:, this means the information entered for that bank account is not correct. Please go back toHow do I update my bank account information? for details on how to update any issues with your bank account.
At the far right of the row of the location you wish to add a bank account for, click Edit. Scroll down to Payments. The Payment Preference line is where you can pick one of the bank accounts you’ve added. Be sure to save your changes by clicking Update Location.
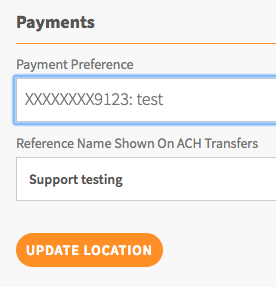
Now when you click on Settings > Locations, you’ll see your bank account listed for that location!
Comments
Please sign in to leave a comment.